How to install a Matrix Server on an Ubuntu server
Introduction
Matrix is an open standard for decentralized, real-time communication.
When you install your own Matrix homeserver you can communicate with users having having accounts on different providers via chat or voice other IP.
Basically, with Matrix, you can host your own slack or discord server.
Through the use of bridges, you can even communicate with users on IRC, Slack, Discord, Telegram etc…
The main Matrix Homeserver reference implementation is Synapse: this is a python 3 implementation that you can install on your own server or run using docker.
There is another implementation, named Dendrite: it is also maintained by the Matrix foundation and is written in go.
The Dendrite description states: Dendrite is a second-generation Matrix homeserver written in Go. It intends to provide an efficient, reliable and scalable alternative to Synapse.
In this document, I will show how to install Dendrite on an ubuntu server. I will be using Digital Ocean but the instructions should work with any hosting provider.
Requirements
The requirements to install Dendrite are:
- a Go compiler. Minimum version is Go 1.15.
- a domain name
- a valid TLS certificate. We will use Let’s Encrypt as a trusted authority for that domain
- a PostgreSQL database
- a reverse proxy. We will use Nginx.
Ubuntu Setup
create Ubuntu server
My ubuntu server will be hosted on Digital Ocean (referral link that gives you $100 in credit over 60 days), but any Ubuntu hosting provider should work.
If you use Digital Ocean, my recommendations are:
- use the latest Ubuntu server (was
20.04 (LTS) x64at the time I wrote that document) - you can use the cheapest droplet ($5 a month) to start with: Basic Shared CPU, regular Intel with SSD.
- choose a region that is the closest to you
- use a “SSH key” for authentication. It is safer, and more convenient, than a password authentication. I named my SSH key
id_droplet_rsa
Once the droplet is created, you will get the IP address and then you can log as root:
ssh -i ~/.ssh/id_droplet_rsa root@your.ip.addressDNS setup
Once you have your IP, update your DNS server to add 3 A records pointing to your IP address:
yourdomain.comwww.yourdomain.commatrix.yourdomain.com
It takes time for the DNS updates to propagate, so better to do that early in the process.
security first
The first step is to make sure that your distribution is up to date.
Update existing packages:
apt updateTo see the list of upgradable packages
apt listTo upgrade all those packages:
apt dist-upgrade -yYou can then reboot your server with the command
rebootOnce the server is restarted, you can log back in again as root. That should be the last time you connect as root.
create dendrite user
For obvious security reasons, you don’t want to use the root account to setup your server.
To create a dendrite user, while you are logged in as root, just type:
adduser dendriteThe command will prompt with a couple of questions. Make sure to write down the password you choose for that user.
You still want to be able to run command as root, so you need to give the sudo permission to that user:
usermod -aG sudo dendriteFinally, you want also to be able to directly connect to the box with that user through SSL. As the root user is already setup for that, you can copy over its SSH authorized key file:
$ mkdir ~dendrite/.ssh$ cp ~/.ssh/authorized_keys ~dendrite/.ssh/$ chown -R dendrite:dendrite ~dendrite/.sshYou should be able to login to your server directly with the dendrite user account:
ssh -i ~/.ssh/id_droplet_rsa dendrite@your.ip.addressinstall zsh and oh-my-zsh
This is NOT a required step, but this will give you IMHO more comfort if you do it:
$ sudo apt install zsh$ chsh -s $(which zsh)The command above make zsh your default shell.
sh -c "$(wget https://raw.github.com/ohmyzsh/ohmyzsh/master/tools/install.sh -O -)"One last time, log out and log back in as the dendrite user
Dendrite installation
Polylith or Monolith?
There are multiple ways to install a Dentrite homeserver, and the installation document describes those options.
A Dentrite homeserver is a collection of services that provide the required functionalities.
You can choose to install all those services as standalone components (Polylith mode). In this mode, you also need to install Apache Kafka as the event streaming system to allow those components to communicate with each other.
Alternatively, you can run all those components in a single process (Monolith mode). This mode uses Naffka to emulate an in-memory Kafka.
Persistence can be achieved using either SQLite (file storage) or a Postgres database.
As recommended in the installation document, we will install Dendrite in monolith mode with a PostgreSQL database.
Postgres installation
Standard way to install Postgres:
sudo apt install postgresql postgresql-contribCreate a user in postgres named dendrite
sudo -u postgres createuser -P dendriteTake note of the password you used here as we will need it during the configuration phase.
Each Dendrite service needs a database access.
You have 2 options:
- create a different database for each service
- share the same database between all services.
I opted for the simplest solution and created a shared database:
sudo -u postgres createdb -O dendrite dendriteIf you need to connect to the PostgreSQL cli, you can just switch to the postgres user and start the psql cli:
sudo -i -u postgrespsql -d dendriteDendrite build
As mentioned in the introduction, Dendrite is written in Go.
We need first to install Go (see installation instructions here). You also need to have gcc installed on your server:
sudo apt install gccwget https://golang.org/dl/go1.17.2.linux-amd64.tar.gzsudo tar -C /usr/local -xzf go1.17.2.linux-amd64.tar.gzYou then need to add the go binaries in your path: add that line at the top of your ~/.zshrc file:
export PATH=$PATH:/usr/local/go/binLog out and log back in for the change of path to take place.
You can check that go is properly installed with:
$ go versiongo version go1.17.2 linux/amd64Now is time to build Dendrite:
git clone https://github.com/matrix-org/dendritecd dendrite./build.shThis make take a little bit of time, but at the end, you’ll find all the binaries you need in the bin directory.
Dendrite configuration
You need a private key that will be used to sign some Matrix messages:
./bin/generate-keys --private-key matrix_key.pemDendrite relies on a single configuration file names dendrite.yaml — you can use the dendrite-config.yaml as a starting point:
cp dendrite-config.yaml dendrite.yamlThe installation document will describe the configuration change to be done on that file:
- update
server_name - update the various database configuration to use your local PostgreSQL instance. The sample config file is configured to use SQLite. We replace the file path with the PostgreSQL connection string (with your dendrite user password)
- enable naffka (parameter
use_naffkaalready set to true in the sample config file)
Once done, the diff with the original sample config file should look like:
$ diff dendrite.yaml dendrite-config.yaml
< server_name: <yourdomain>.com---> server_name: localhost127c127< connection_string: postgres://dendrite:<db dendrite password>@localhost/dendrite---> connection_string: file:appservice.db207c207< connection_string: postgres://dendrite:<db dendrite password>@localhost/dendrite---> connection_string: file:federationsender.db233c233< connection_string: file:federationsender.db---> connection_string: file:keyserver.db246c246< connection_string: postgres://dendrite:<db dendrite password>@localhost/dendrite---> connection_string: file:mediaapi.db285c285< connection_string: postgres://dendrite:<db dendrite password>@localhost/dendrite---> connection_string: file:mscs.db296c296< connection_string: postgres://dendrite:<db dendrite password>@localhost/dendrite---> connection_string: file:roomserver.db307c307< connection_string: postgres://dendrite:<db dendrite password>@localhost/dendrite---> connection_string: file:signingkeyserver.db336c336< connection_string: postgres://dendrite:<db dendrite password>@localhost/dendrite---> connection_string: file:syncapi.db359c359< connection_string: postgres://dendrite:<db dendrite password>@localhost/dendrite---> connection_string: file:userapi_accounts.db364c364< connection_string: postgres://dendrite:<db dendrite password>@localhost/dendrite---> connection_string: file:userapi_devices.dbAt that stage, you can already start your dendrite monolith:
➜ dendrite git:(master) ./bin/dendrite-monolith-serverINFO[2021-10-30T02:24:04.485666401Z] [base.go:114] NewBaseDendrite Dendrite version 0.5.0+92026a732021/10/30 02:24:04 OK 20200929203058_is_active.goINFO[2021-10-30T02:24:04.647914166Z] [signingkeyserver.go:103] NewInternalAPI Enabled perspective key fetcher num_public_keys=2 server_name=matrix.org2021/10/30 02:24:04 OK 20201028212440_add_forgotten_column.goWARN[2021-10-30T02:24:04.751411566Z] [2021041615092700_state_blocks_refactor.go:45] UpStateBlocksRefactor Performing state storage upgrade. Please wait, this may take some time!WARN[2021-10-30T02:24:04.769927171Z] [2021041615092700_state_blocks_refactor.go:101] UpStateBlocksRefactor New tables created...WARN[2021-10-30T02:24:04.774326319Z] [2021041615092700_state_blocks_refactor.go:313] UpStateBlocksRefactor State storage upgrade complete2021/10/30 02:24:04 OK 2021041615092700_state_blocks_refactor.goINFO[2021-10-30T02:24:05.077539949Z] [base.go:432] func2 Starting external Monolith listener on :8008Things are already looking good here, but there is still some configuration to be done to make that server available on the internet.
Reverse proxy setup: Nginx
In order for your server to be available on the Internet, over SSL, you need to setup a reverse proxy in front of your Dentrite server.
First things first, install nginx:
sudo apt install nginxTo configure nginx, it is simpler to create a new configuration file in your /etc/nginx/sites-available directory: <yourdomain>.com file
and, using that file as a starting point, the content of this file should be:
server { listen 80; listen [::]:80;
root /var/www/html; index index.html ; server_name <yourdomain>.com www.<yourdomain>.com matrix.<yourdomain>.com;
proxy_set_header Host $host; proxy_set_header X-Real-IP $remote_addr; proxy_read_timeout 600;
location /.well-known/matrix/server { return 200 '{ "m.server": "matrix.<yourdomain>.com:443" }'; }
location /.well-known/matrix/client { # If your sever_name here doesn't match your matrix homeserver URL # (e.g. hostname.com as server_name and matrix.hostname.com as homeserver URL) add_header Access-Control-Allow-Origin '*'; return 200 '{ "m.homeserver": { "base_url": "https://matrix.<yourdomain>.com" } }'; }
location /_matrix { proxy_pass http://localhost:8008; }}You could remove the default configuration: /etc/nginx/sites-enabled/default
and link your new configuration
sudo ln -s /etc/nginx/sites-available/<yourdomain>.com /etc/nginx/sites-enabled/<yourdomain>.comYou can check that the configuration is valid:
$ nginx -tnginx: the configuration file /etc/nginx/nginx.conf syntax is oknginx: configuration file /etc/nginx/nginx.conf test is successfulFirewall setup
You need to configure your firewall to open the required ports:
$ ufw allow 'Nginx HTTPS'$ ufw allow 'Nginx HTTP'SSL setup: Let’s encrypt
In order to properly secure your setup, you need to add a SSL certificate.
We will be using Let’s encrypt as the certificate authority:
$ sudo apt install certbot python3-certbot-nginxThe setup is really easy: you list on the command line the domain for which you want a certificate. The --nginx option will tell the tool to patch the nginx configuration file foe you:
$ sudo certbot --nginx -d <your domain>.com -d www.<your domain>.com -d matrix.<your domain>.comThe process is automatic and at the end you should request to redirect the http traffic to https:
Saving debug log to /var/log/letsencrypt/letsencrypt.logPlugins selected: Authenticator nginx, Installer nginxObtaining a new certificatePerforming the following challenges:http-01 challenge for www.<your domain>.comWaiting for verification...Cleaning up challengesDeploying Certificate to VirtualHost /etc/nginx/sites-enabled/<your domain>.comDeploying Certificate to VirtualHost /etc/nginx/sites-enabled/<your domain>.comDeploying Certificate to VirtualHost /etc/nginx/sites-enabled/<your domain>.com
Please choose whether or not to redirect HTTP traffic to HTTPS, removing HTTP access.- - - - - - - - - - - - - - - - - - - - - - - - - - - - - - - - - - - - - - - -1: No redirect - Make no further changes to the webserver configuration.2: Redirect - Make all requests redirect to secure HTTPS access. Choose this fornew sites, or if you're confident your site works on HTTPS. You can undo thischange by editing your web server's configuration.- - - - - - - - - - - - - - - - - - - - - - - - - - - - - - - - - - - - - - - -Select the appropriate number [1-2] then [enter] (press 'c' to cancel): 2Redirecting all traffic on port 80 to ssl in /etc/nginx/sites-enabled/<your domain>.comRedirecting all traffic on port 80 to ssl in /etc/nginx/sites-enabled/<your domain>.comRedirecting all traffic on port 80 to ssl in /etc/nginx/sites-enabled/<your domain>.com
- - - - - - - - - - - - - - - - - - - - - - - - - - - - - - - - - - - - - - - -Congratulations! You have successfully enabled https://<your domain>.com,https://www.<your domain>.com, and https://matrix.<your domain>.com
You should test your configuration at:https://www.ssllabs.com/ssltest/analyze.html?d=<your domain>.comhttps://www.ssllabs.com/ssltest/analyze.html?d=www.<your domain>.comhttps://www.ssllabs.com/ssltest/analyze.html?d=matrix.<your domain>.com- - - - - - - - - - - - - - - - - - - - - - - - - - - - - - - - - - - - - - - -
IMPORTANT NOTES: - Congratulations! Your certificate and chain have been saved at: /etc/letsencrypt/live/<your domain>.com/fullchain.pem Your key file has been saved at: /etc/letsencrypt/live/<your domain>.com/privkey.pem Your cert will expire on 2022-01-28. To obtain a new or tweaked version of this certificate in the future, simply run certbot again with the "certonly" option. To non-interactively renew *all* of your certificates, run "certbot renew" - If you like Certbot, please consider supporting our work by:
Donating to ISRG / Let's Encrypt: https://letsencrypt.org/donate Donating to EFF: https://eff.org/donate-le
➜ ~The setup also creates a service to renew the certificate for you automatically:
sudo systemctl status certbot.timerLet’s pause for a minute and thank Let’s encrypt for such a smooth process.
Dendrite installation test
At this stage, your server is fully configured.
You can test the setup with this API call:
https://matrix.<your domain>.com/_matrix/federation/v1/version
{ "server":{ "version":"0.5.0+92026a73", "name":"Dendrite" }}If you have the same response as above, your installation is probably correct!
The real test is to connect to your server with a real Matrix client!
Before doing that, you need to create a user to be able to login.
The dendrite binaries give you an easy way to create a user:
./bin/create-account --config dendrite.yaml -username <your user name> -ask-passWrite down the user name and password you just created an go to:
https://riot.im/app/#/loginYou will be presented the login screen:
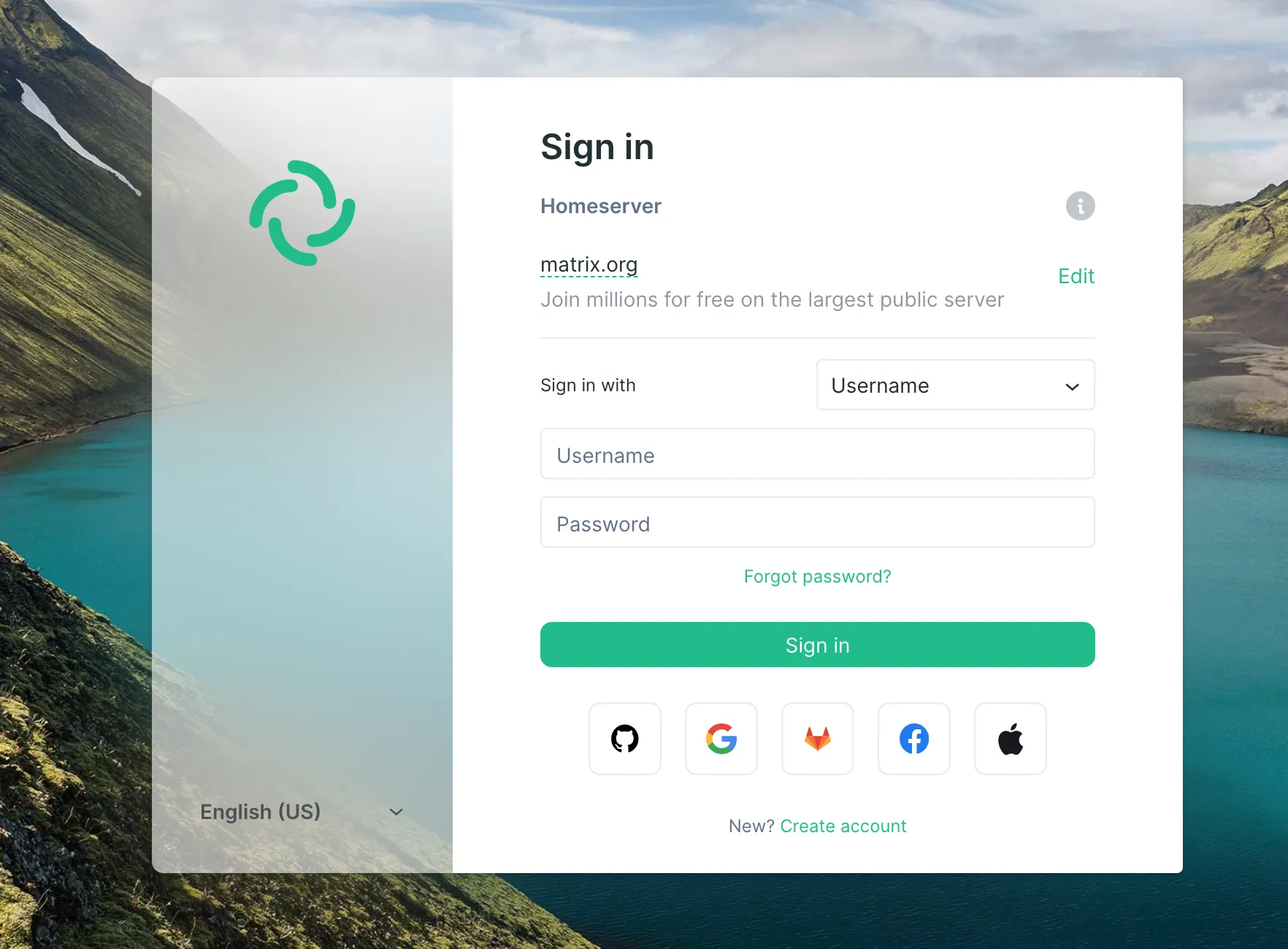 You need to change the Homserver URL to be your domain
You need to change the Homserver URL to be your domain matrix.yourdomain.com by clicking on the edit button on the right side of matrix.org
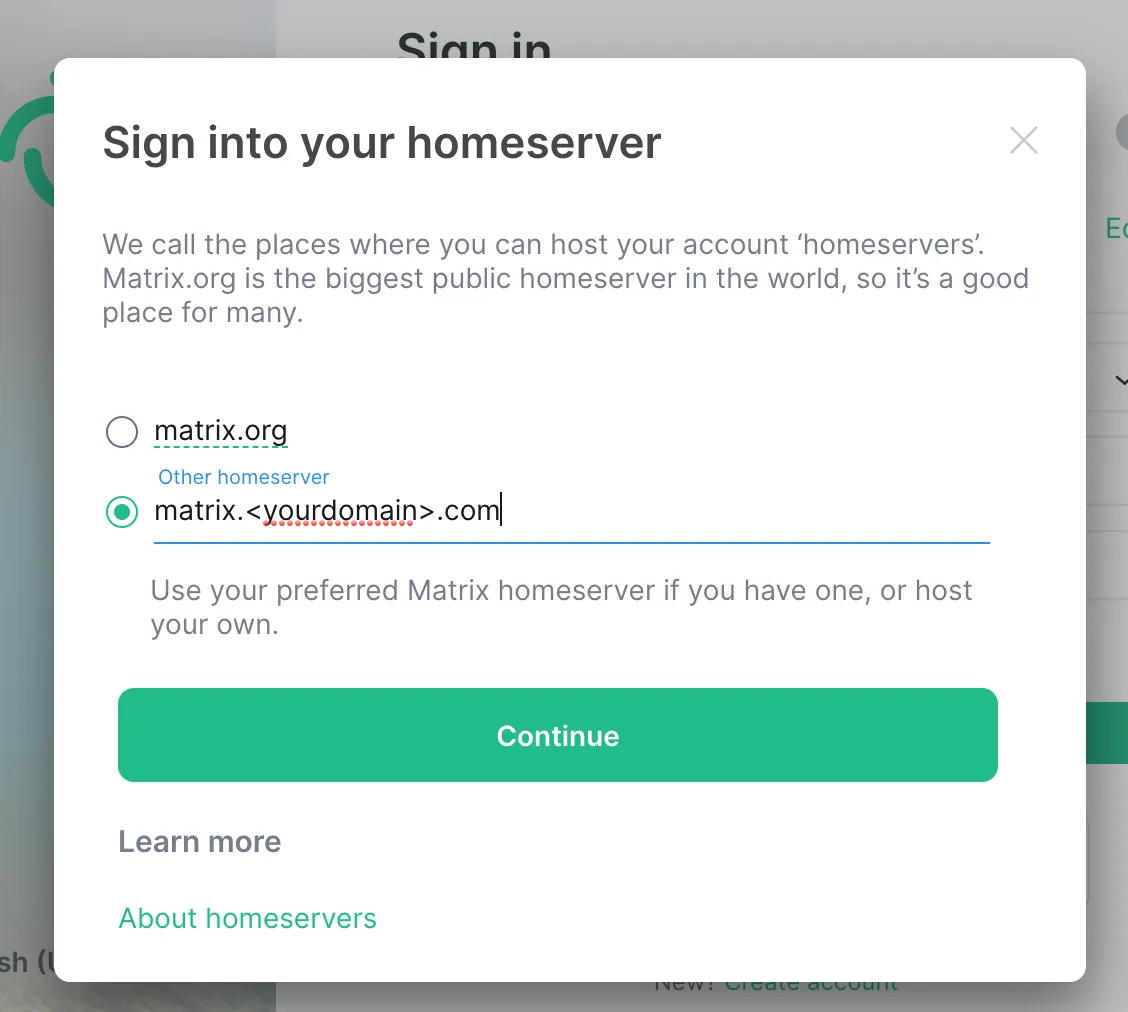 After clicking on
After clicking on continue, enter the user name and password of the user you just created with the cli… and here we are! you are logged in to your own Matrix server:
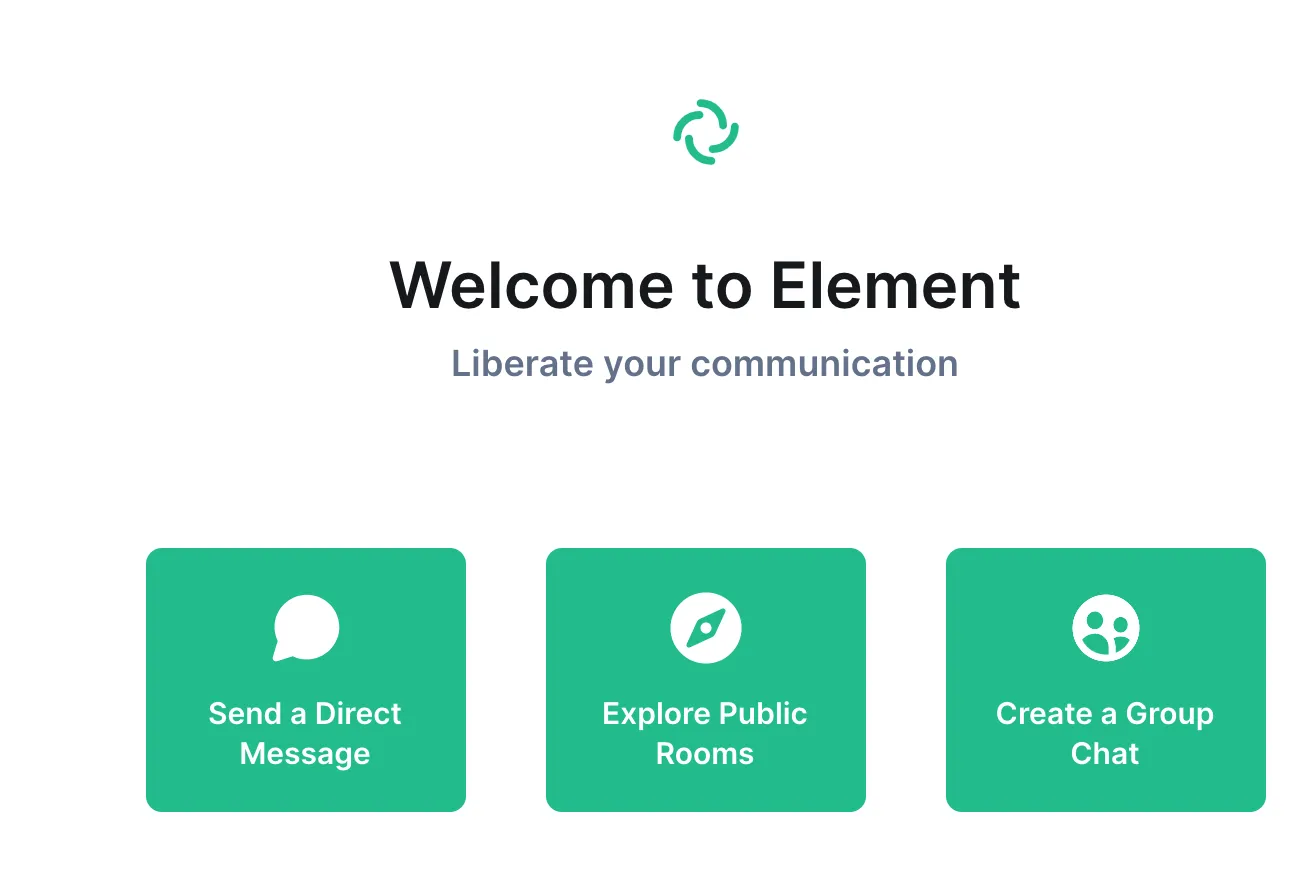
Create a dendrite service
Right now, the service is started manually is started from the cli from the dendrite user home directory… that’s obviously not a good practice.
The proper way is to create a service to properly start your dendrite server.
The installation directories for dendrite will be
- binaries in
/opt/dendrite - configuration files in
/etc/dendrite - logs in
/var/log/dendrite
sudo mkdir /opt/dendrite /var/log/dendrite /etc/dendritecopy files in destination directories:
sudo cp -R ~dendrite/dendrite/bin /opt/dendritesudo cp ~dendrite/dendrite/matrix_key.pem /etc/dendritesudo cp ~dendrite/dendrite/dendrite.yaml /etc/dendriteThe monolith expects to find the dendrite configuration file in its working directory, so let make that happen with a symbolic link:
sudo ln -s /etc/dendrite/dendrite.yaml /opt/dendrite/dendrite.yamlGive the proper permissions to the installation directories:
sudo chown -R dendrite:dendrite /opt/dendritesudo chown -R dendrite:dendrite /etc/dendritesudo chown -R dendrite:dendrite /var/log/dendriteYou need to update the new config file /etc/dendrite/dendrite.yaml to take into account this new setup.
There is only one line to change:
private_key: /etc/dendrite/matrix_key.pemFinally, you need to create the service file: /etc/systemd/system/dendrite.service :
[Unit]Description=Dendrite (Matrix Homeserver)After=syslog.targetAfter=network.targetAfter=postgresql.service
[Service]RestartSec=2sType=simpleUser=dendriteGroup=dendriteWorkingDirectory=/opt/dendrite/ExecStart=/opt/dendrite/bin/dendrite-monolith-serverRestart=always
[Install]WantedBy=multi-user.targetand then you enable the service:
sudo systemctl enable dendrite --nowYou can check that it is running with:
➜ dendrite git:(master) sudo systemctl status dendrite● dendrite.service - Dendrite (Matrix Homeserver) Loaded: loaded (/etc/systemd/system/dendrite.service; enabled; vendor preset: enabled) Active: active (running) since Sat 2021-10-30 19:20:36 UTC; 48s ago Main PID: 4475 (dendrite-monoli) Tasks: 5 (limit: 1136) Memory: 8.8M CGroup: /system.slice/dendrite.service └─4475 /opt/dendrite/bin/dendrite-monolith-server
Oct 30 19:20:36 dendrite systemd[1]: Started Dendrite (Matrix Homeserver).Oct 30 19:20:36 dendrite dendrite-monolith-server[4475]: time="2021-10-30T19:20:36.448108845Z" level=info msg="Dendrite version 0.5.0+92026a73" func="NewBaseDendrite\n\t" file=" [base.go:114]"Oct 30 19:20:36 dendrite dendrite-monolith-server[4475]: 2021/10/30 19:20:36 OK 20200929203058_is_active.goand check the logs in real time with:
sudo journalctl -u dendrite -fEnjoy!
References
- the official dendrite distribution site: here
- the specific dendrite installation document
- a document describing the installation of synapse (official version in python 3)
- another document describing how to install dendrite. I borrowed the service setup from that document